

- Freefilesync select multiple folders how to#
- Freefilesync select multiple folders mac os#
- Freefilesync select multiple folders verification#
I have experience with Bash and PowerShell but I am not sure how to handle this topic. Until now I was using Total Commander to do this but every day I need to pick only a few folders to be copied which takes time and is inefficient.

Freefilesync select multiple folders verification#
data verification (so it's certain that the copy was verified).When copying files from one directory to another, onlyĬopy files that either doesn't exist or are newer than theĮxisting corresponding files, in the destination.Recursively copy directories and their contents.Copy the files and directories and all of their attributes,.Another problem is that there needs to be a bypass the ntfs long path limitations (max. bat file that will copy everything at once ( in the best case scenario it will be copied simultaneously on both external drives, so it will be much faster). I want to select only the first 3 folders to copy them into external drive1 and external drive 2. When I select the Versioning option, FreeFileSync will create a copy of the. I tried to find a way to declare more than one path in the cp command and in the copy command, without success. I have FreeFileSync monitoring 560 GB of data, multiple directories and such. It means that I can't select one root folder and copy it straightforward. The problem is that I have different file structures on my laptop and on both external drives so I need to select specific folders to be copied. Make sure to select the \Foldername\* filter definition and not the *\Foldername\* version.I'm looking for a way to automate archiving where after I plug my two external drives I can copy all my resources. You might then use wildcards in your folder definition, if that make sense in your case.Īlternatively, you can first run a compare (with the default “*” as include filter), and then right-mouse-click on a folder in the overview pane or in the compare results pane that is to be included in the sync,Īnd the select “Include via filter”. You can manually edit the include-filter as per above, removing the “*” and adding the folders to be included in the sync. Standard, the include filter is “*”, meaning that all content of C:\FolderA\FolderAA\FolderAAA\ is synced, as far as not explicitly excluded by the exclude-filter.īy changing the include-filter from “*” into “\FolderAAA\*,\FolderAAB\*, \FolderAAC\*”, only those folders (with their content) will be synced. This is where the use of filters comes in.
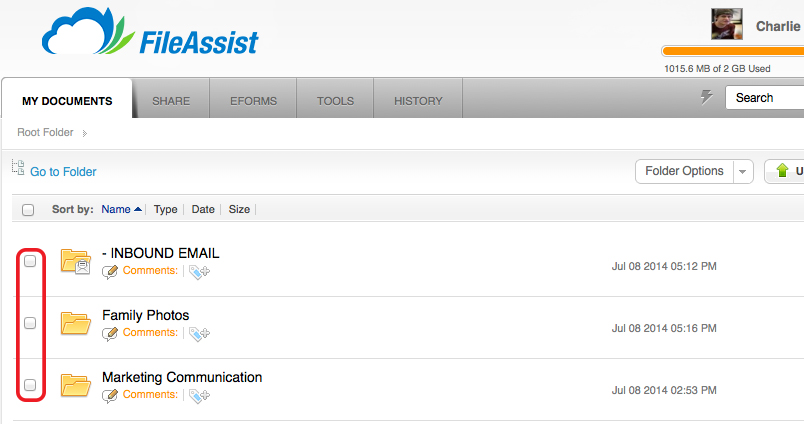
However, D:\Folder1\ will now also contain all other content (than the folders FolderAAA, FolderAAB, FolderAAC etc and their content) of C:\FolderA\FolderAA\FolderAAA\. solving the first part of your “challenge”. are now content of C:\FolderA\FolderAA\, after the sync, D:\Folder1\ will then contain the folders FolderAAA, FolderAAB, FolderAAC etc. It also works on 64-bit operating systems on all platforms.
Freefilesync select multiple folders mac os#
If you would run an FFS sync of this pair, all content of C:\FolderA\FolderAA\ would be synced to D:\Folder1\.Īs the folders FolderAAA, FolderAAB, FolderAAC etc. FreeFileSync is a free, open source folder comparison and synchronization software for Windows, Linux, and Mac OS X. * the right location defined as D:\Folder1\ * the left location defined as C:\FolderA\FolderAA\ (as being the root of the folders FolderAAA, FolderAAB, FolderAAC etc) You can define as single FFS left-right pair, with : The structure of the synchronized folders is preserved so that old versions of a file can be conveniently accessed via a. FreeFileSync will move deleted files into the provided folder and add a time stamp to each file name. (and not its content) to D:\Folder1\, and want to do the same to C:\FolderA\FolderAA\FolderAAB\, C:\FolderA\FolderAA\FolderAAC\ and C:\FolderA\FolderAA\FolderAAD\, Set deletion handling to Versioning and naming convention to Time stamp File. In that case you can fairly easily achieve what you want to achieve.Īs per the above example, you want to sync the folder C:\FolderA\FolderAA\FolderAAA\ (left) C:\FolderA\FolderAA\FolderAAA\ to (right) D:\Folder1\,Īfter the sync D:\Folder1\ will contain the content of C:\FolderA\FolderAA\FolderAAA\,īut not the folder "FolderAAA" itself with its content.įrom your reaction, I take it that all the "source" folders reside in one and the same parent folder.


 0 kommentar(er)
0 kommentar(er)
